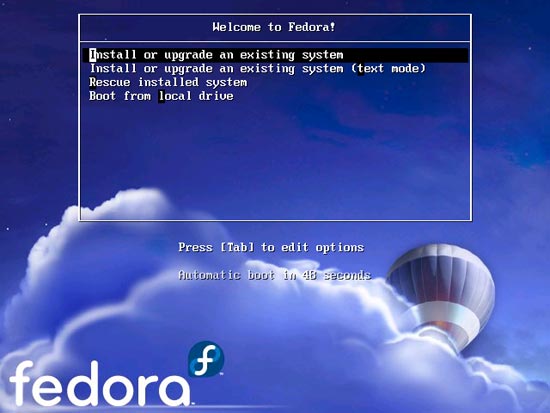
ОСНОВНИ УМЕНИЯ И ИЗИСКВАНИЯ ЗА ИНСТАЛИРАНЕ НА GNU/Linux. ИНСТАЛИРАНЕ И КОНФИГУРИРАНЕ НА Fedora 7.
написана от : superflay(blackstar)
благодарности на: http://www.dhstudio.eu
С Ъ Д Ъ Р Ж А Н И Е
I. ВЪВЕДЕНИЕ
II. ОСНОВНИ УМЕНИЯ И ИЗИСКВАНИЯ ЗА ИНСТАЛИРАНЕ НА GNU/Linux
Дънната платка
Изискванията за твърдия диск
Разделянето на двърдият диск
Дяловете в Линукс трябва да са най- малко два
Файловата система Ext2fs
Файловата система Ext3fs
Файловата система ReiserFS
III. ИНСТАЛИРАНЕ И КОНФИГУРИРАНЕ НА FEDORA 7
Инсталиране на Федора 7
Конфигуриране на Fedora 7 за Работна станция(Workstation)
Конфигуриране на командата “sudo”
Конфигуриране на YUM
Конфигуриране на FireFox internet browser
Инсталиране на драивъри за видео карти на nVidia
Нсталиране на драйвъри за видео карти на АТi
Инсталиране на визуални ефекти и 3D desktop за двете графични среди Gnome и KDE
Инсталиране на драйвери за четене и запис на Windows дялове под файлова система NTFS и тяхното монтиране(mount)
Монтиране на Windows дялове форматирани по FAT файлова система
Инсталиране на „XMMS Player” (пълна алтернатива на winamp) с поддръжка за възпроизвеждане на .mp3 формат
Инсталиране и конфигуриране на “Mplayer” (пълна алтернатива на Windows Media Player) и инсталиране на съответните кодеци за възпроизвеждане на видео
Стартиране и спиране на ненужните процеси
I. ВЪВЕДЕНИЕ
Gnu/Linux е свободна за ползване без ограничения и условия операционна система, тя не принадлежи никому и може напълно безплатно да се разпространява. Gnu/Linux е с отворен код т.е. всичко в него може да бъде видяно от потребителите му. Идеята на всичко това е, че позволява денонощната разработка от безброй програмисти което спомага за бързото отстраняване на грешки в сигурността или в отделният софтуер. Gnu/Linux е способен да удовлетвори нуждите на всеки от страна на наличен софтуер, създаден е да поддържа всякакъв вид мрежови протоколи и притежава поддръжка на голям брой устройства (камери,видео/звукови карти и др.). Благодарение на непрекъснатата работа на програмисти се предоставя висока стабилност на системата, а минимално наличие за момента на Вируси и Spyware го правят още по-стабилен и по-гъвкав. Той е мулти потребителска операционна система и се поддържа от почти всички платформи и за коректна работа с Gnu/Linux не са необходими големи ресурси(Видео Карта, Рам,Твърд Диск). Възможност за стартиране само от компакт дисково устройство дори без наличието на твърд диск го правят лесно преносим, гъвкав и необходим. Днес Gnu/Linux се ползва от потребители, разработчици на софтуерни приложения, системни администратори, създатели на мултимедийни продукти и т.н. Все повече Unix програмисти започват да използват Gnu/Linux заради цялостна среда за програмиране която получават. Gnu/Linux управлява не само работни станции и персонални компютри, но и големи сървъри. Все повече хора откриват, че Gnu/Linux е мощен, стабилен и достатъчно гъвкав, за да управлява и най- големите дискови масиви и многопроцесорни системи и да изпълнява приложения от Web сървър до корпоративни бази данни. Учените свързват масиви от Gnu/Linux машини в огромни групи(клъстери), за да решат проблемите с особено тежки изчисления от областта на физиката и инженерните науки. Gnu/Linux се разпространява в най- различни посоки. Настройването и поддръжката му изискват определени умения, но Gnu/Linux доказа, че е мощна операционна система с добра цена, която предоставя нови възможности на всеки, който иска да има допълнителен контрол върху компютъра си.
II. ОСНОВНИ УМЕНИЯ И ИЗИСКВАНИЯ ЗА ИНСТАЛИРАНЕ НА GNU/Linux
Както всеки софтуер така и Gnu/Linux има своите хардуерни изисквания. Gnu/Linux е разработен от потребителите си което означава, че повечето хардуер, който се поддържа от Gnu/Linux, е този , до който имат достъп потребителите и разработчиците на системата. Gnu/Linux поддържа повечето популярен хардуер. Все пак някои неизвестни устройства както и тези за които не се публикуват спецификации от създателите им, все още не се поддържат. Непрекъснато расте количеството на поддържания хардуер, така че ако любимите Ви устройства още не се поддържат, то това ще стане много скоро. Поддържането на хардуер под Gnu/Linux е затруднено от това, че много компании са решили да запазят хардуерния интерфейс на устройствата си като частна собствено. Като резултат от това, разработчиците на Gnu/Linux просто не могат да напишат драйвери за тези устройства. Компаниите, които не публикуват интерфейса на устройствата си, пишат свои собствени драйвери за операционни системи като Microsoft Windows, това не позволява на разработчиците на Gnu/Linux да напишат собствени драйвери за тези устройства.
Някои от основните хардуерни изисквания за инсталиране на ГНУ/Линукс са към дънната платка и процесора на която ще бъде инсталирана тази операционна система:
Дънната платка трябва да се използва някоя от следните архитектури на шината: ISA, EISA, PCI или Microchannel(MCA).
В момента Gnu/Linux поддържа системи с процесори:
Intel 386SX/DX/SL, 486SX/DX/SL/SX2/DX2/DX4, Pentium, Pentium Pro, Pentium II, Pentium III, Pentium IV, Celeron и други.
AMD 386SX/DX, 486SX/DX/DX2/DX4, K5, K6, K6-2, K6-3, Athlon и други.
Cyrix 386SX/DX, 486SX/DX, 5x86, 6x86, и MediaGX и други.
IDT, Transmeta и други.
- Gnu/Linux поддържа всички известни видове памети като: DRAM, EDO, SDRAM и DDR. Gnu/Linux има възможността да работи с ограничено количество памет което позволява използването му на едва 8 MB памет. Но все пак колкото повече памет има толкова по-бързо ще работи системата.
2. Изискванията за твърдия диск са също минимални. Gnu/Linux поддържа голям брой контролери, ето някои от тях:IDE, SATA(Serial ATA), MFM i RRL Твърдия диск трябва да се разпознава от BIOS(Basic Input Output System) като такъв. Друго логично изискване е на твърдия диск да има свободно място на което да се инсталира Gnu/Linux. При всяка дистрибуция минималното пространство необходимо на твърдия диск за инсталиране на Gnu/Linux се определя от много признаци като за какво ще се ползва системата: за работа, за сървър, за Десктоп и т.н. Средно се заделят 3 GB свободно място от твърдият диск.
-Разделянето на твърдият диск за инсталиране на тази операционна система е малко по-особено.
Съществуват два вида дялове: първични и вторични. Първичните дялове могат да бъдат до 4 на всеки диск. Разширените дялове могат да бъдат разделяни на части чрез използване на логически устройства. Всеки диск може да съдържа както първични така и разширени дялове. Файловите системи които главно се ползват от Линукс са: Ext2fs, Ext3fs,ReiserFS.
Дяловете в Линукс трябва да са най- малко два: Единия се нарича Суоп(Swap) като големината трябва да е два пъти по- голяма от наличната RAM памет, другия се използва за основна файлова система (root filesystem) като отговаря на най- горната директория в йерархията - /. Swap дялa( буквално „дял за замяна“) е дял който ще се ползва за виртуална памет.
Файловата система Ext2fs е създадена от френския програмист Rémy Card през април 1992 като е била включена в Linux- ядрото версия: 0.96c. Името на Ext2fs идва от „Second Extended Filesystem“ (Втора разширена файлова система). Файловата система Ext2fs замени по- старата система Extfs (extended file system). Extfs е първата файлова система създадена за Gnu/Linux. Ext2fs има максимална големина на информацията 4 terabytes(терабайта) и максимална дължина на името на файл 255 символа. В продължение на много години Ext2fs бeше файлова система по подразбиране в Gnu/Linux.
Ext3fs или third extended filesystem (трета файлова система) е журнална файлова система. Тя е по- подразбиране на Gnu/Linux дистрибуциите: Red Hat Linux, Fedora Core, Debian и Ubuntu. Файловата система ext3 е включена в Linux- ядрото от версия: 2.4.16. Една от най- големите отрицателни черти на по- старата ext2fs е ниската гарантиранност за цялост на данните при груби спирания на системата, породени от прекъсване на ел. захранване или нещо от този род. Подобно събитие кара Gnu/Linux след рестартиране да изследва много дълго структурата на файловата система в търсене на грешки и тяхното поправяне.Това действие е способно да предизвика частична или пълна загуба на данни. Журналната система ext3fs решава проблемите за цялост на данните при ext2fs. Най- просто обяснено журналната система ext3fs създава журнал където записва всяко извършено действие. Резултатът е ясно файлова система и при некоректно спиране на системата проверката на файловата система в повечето случай е мигновена. В крайна сметка Ext3fs предлага журнална функция, докато в същото време запазва структурата на Ext2fs и осигурява чудесна съвместимост като възможността за лесно мигриране от ext2fs->ext3fs.
ReiserFS е бърза журнална система създадена от тима на Namesys. За първи път е представена в Linux- ядрото версия: 2.4.1. Тя е първата журнална система включена в стандартно Gnu/Linux- ядро. ReiserFS e файлова система по подразбиране на Slackware, SuSE, Xandros, Yoper, Linspire, Kurumin Linux, FTOSX и Libranet Linux дистрибуции. Сравнена с ext2fs и ext3fs в Linux- ядро серия 2.4, ReiserFS e по- бърз.
След като е разделен дискът на дялове с файлова система по избор е необходимо да укажете къде да се запише програмата за начално зареждане.
3. Програмите за начално зареждане са няколко като най- популярните са GRUB и Lilo. Процесът за начално зареждане на една Gnu/Linux система е следният: Програмата от ROM(Read Only Memomy) BIOS която се стартира първа при стартиране на Вашата машина зарежда boot-сектора от твърдия диск. Първите 512 байта на всеки диск съдържат един специален сектор- т.нар boot- сектор(сектор за начално зареждане). ROM BIOS зарежда в паметта boot- сектора от диска и му предава контрола. След това програмата от boot- сектора зарежда операционната система. Дискетите имат само един boot- сектор, но твърдите дискове могат да имат повече от един- всеки дял на твърдия диск може да има свой собствен boot- сектор. Първият boot-сектор на целия твърд диск се нарича главен запис за начално зареждане(master boot record) или MBR. Това е единствения boot-сектор който ROM BIOS зарежда от твърдия диск. MBR съдържа малка зареждаща програма и таблица с дялове. На кратко казано процеса за началоно зареждане ще протече по следния начин: BIOS->MBR-> boot- сектор на дял.
- Едно малко хардуерно изискване за инсталацията на Gnu/Linux, е че се изисква флопи дисково устройство или CD-ROM от кадето да бъде заредена инсталацията на Операционната система.
В обощение на особенностите за инсталацията на една ГНУ/Линукс дистрибуция който трябва да занем са:
- изборът на подходяща за нас ГНУ/Линукс дистрибуция
- съобразяване с хардуерните изисквания на дистрибуцията която сме избрали
- изборът на типа на инсталацията дали тя ще е сървър, работна станция или десктоп станция
- разделяне по подходящ начин на хард дисковото устройство, заделяне на swap дял които трябва да е два пъти по-голям от наличната RAM памет, заделяне на достатъчно празно пространство за root filesystem /
- форматиране на дяловете (първични и вторични) в подходяща файлова система (Ext2FS, Ext3FS, ReiserFS)
- инсталиране на Програма за начално зареждане (GRUB,LiLo)
III. ИНСТАЛИРАНЕ И КОНФИГУРИРАНЕ НА FEDORA 7
На 31 май се появи версия 7 на Fedora. Fedora e Linux операционна система в която са интегрирани и показани най-новите постижения на софтуера и идеите с отворен код и на свободния софтуер. Досега операционната система се наричаше Fedora Core последвана от версията си. От тук нататък благодарение на сливане на две основни направления от проекта Fedora, името се сменя. Това означава, че Core и Extras се сливат в едно. Версия 7 е първата версия на тази дистрибуция която е изцяло community направена, без намеса на компания или без наличието на определени интереси в разработването й. Втората нова възможност е, че можете да си направите собствена версия и да я използвате за собствени нужди с пакети, които са ви необходими. Можете да добавяте собствени пакети или да използвате готовите на проекта и да си направите собствена среда за сървър, игри, разработка, офис или за изстрелване на совалки.Другите интересни новости са намаляване на консумацията на приложенията и ядрото за да може да се намали използването на батерията при лаптопи, възможност да си създавате LiveCD със вградени инструменти.Наличие на виртуализация, нови драйвери и поддръжка на повече безжични устройства, допълват причината да се снабдите с тази версия.
Fedora e RPM (RedHat Package manager) базирана Gnu/Linux дистрибуция разработена от проекта Fedora и спонсорирана от Red Hat. Неиният софтуер пристига под формата на така наречените пакети (rpm) заради това се казва че тя е rpm базирана. Тя произлиза от Red Hat Linux дистрибуцията. Fedora е проектирана да бъде лесна за инсталация и конфигуриране с графичен инсталатор. Инсталацията на Fedora може да протече и на български език което много улеснява много потребителите от България.
Инсталиране на Федора 7
Инсталаторът на Fedora - Anaconda първоначално се зарежда в текстов режим, при което се инициализират необходимите системни модули за ядрото, включващи поддръжка на Serial-ATA устройства, USB, и видеоускорителя, след което се превключва в графичен режим.
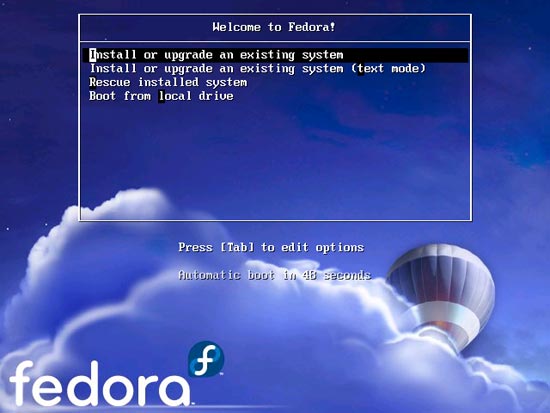
Преди да започнем инсталацията инсталаторът ни подканва да проверим за грешки инсталационнят диск или дискове.
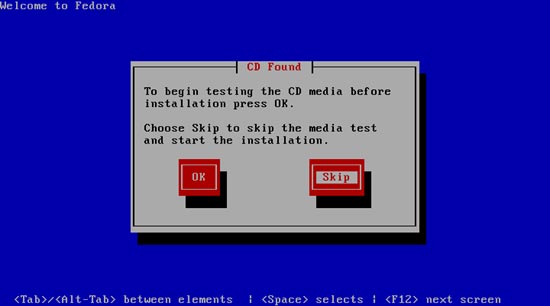
Ако сме сигурни, че инсталационните диск/ове са изправни можем да продължим напред чрез натисканена бутона “Skip”, в противен случай проверката на диск/овете ще отнеме няколко минути.
Самият процес на инсталация от DVD диск протича сравнително бързо. Още по време на инсталационната процедура може да се включи локализацията на Fedora и поддръжката на кирилизирана работна среда, която работи с използването на Unicode шрифтове - както повечето модерни операционни системи.
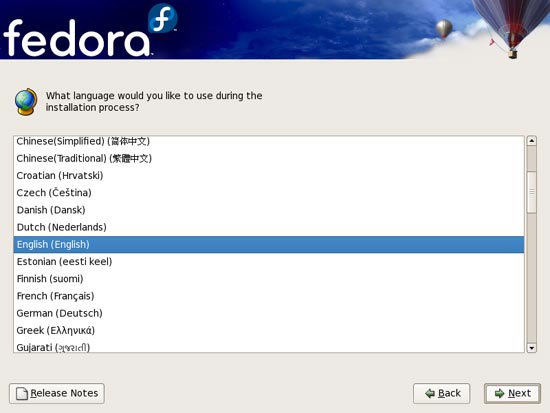
На следващият екран може да се избере типът на keyboard layout :
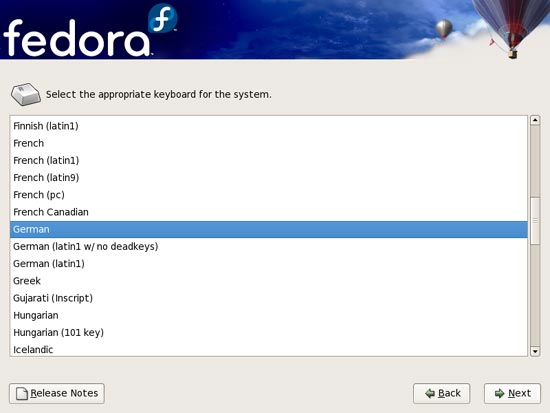
На следващият екран инсталаторът на Fedora предлага на потребителят да раздели локалният хард диск. Където има опция за ръчно разделяне.
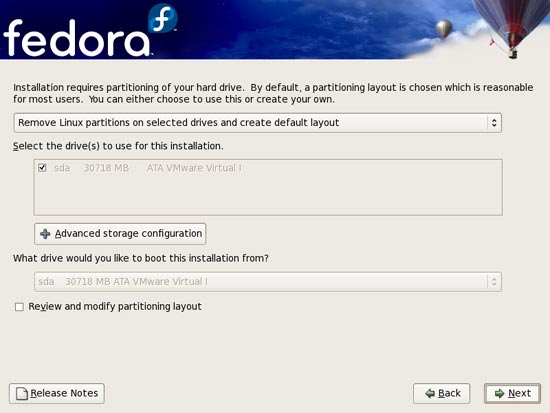
Тук в тази секция и чрез опцията за ръчно разделяне и форматиране на дисковото пространство може да се окаже типът на файловата система в която ще бъде форматиран дялът, дялът на които ще бъде инсталирана самата операциаонна система и неината точка на монтиране( това е главната директория /). Има възможност да се добави и друга операционна система в boot loader (GRUB) ако има инсталирана такава на компютърът, съответно ако инсталаторът не я е намерил предварително.
Инсталаторът на Fedora също така предлага и настроики на мрежата, настройка на часовника, въвеждане на парола за главният потребител (root), както и избор на пакетен софтуер които ще бъде инсталиран.
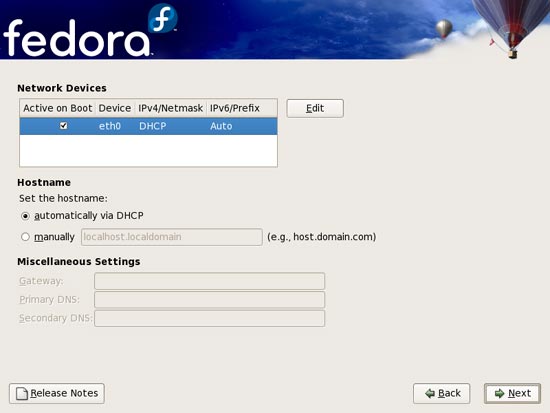
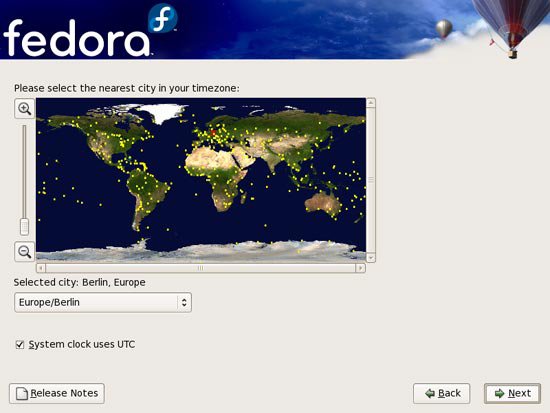
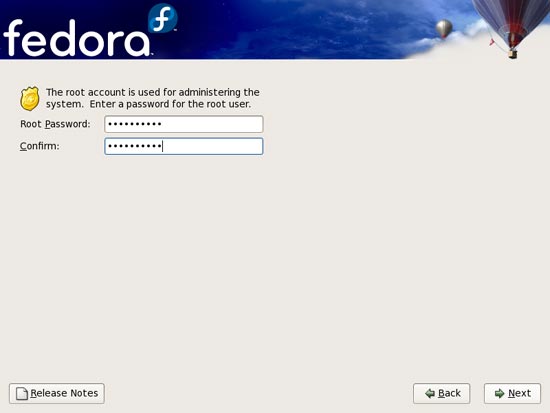
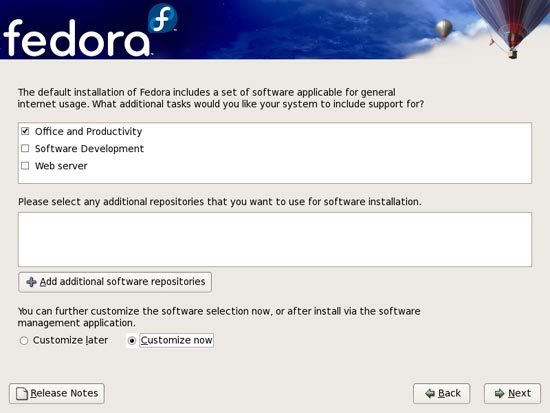
Пакетният софтуер се избира според нуждите на потребителя и в зависимост за какво ще се ползва операционната система
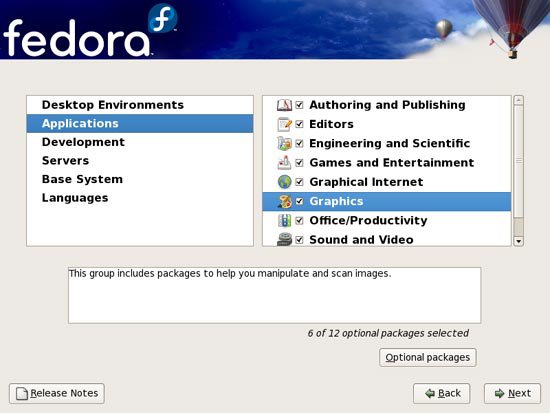
Желателно е включването на пакети да се направи ръчно понеже операционната система не включва някои ключови пакети които са важни за конфигурирането на Операционната система след инсталацията и компилирането на допълнителен софтуер което е едно от предимстваета на ГНУ/Линкс.
Изборът на пакетен софтуер е много богат. Потребителя може да избере инсталирането на две графични среди (KDE и Gnome), инсталирането на Офис пакет (OpenOffice), инсталирането на графични приложения за обработка на картинки, инсталирането на текстови редактори (Emacs Vim и др.), инсталирането на интернет графични и текстови приложения (FireFox, links), инсталиране на мултимедиен софтиуер(xmms,Totem), инсталирането на софтуер за разработчици, инсталирането на софтуер за управление и създаване на мощни сървьри (MySQL,Apache,Squid,SAMBA) и много други програми.
След като сме привършели с подборът на софтуер инсталаторът проверява и добавя своите пакетни зависимости (dependencies) за селектираният софтуер.
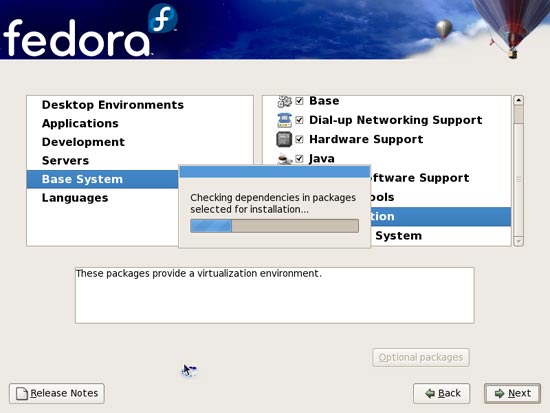
След което започва самата процедура по инсталирането на операционната система, която отнема от 15-20 мин. до 1ч. и 30 мин. в зависимост от това колко е бърз компютърът и съответно какви пакети са избрани за инсталация.
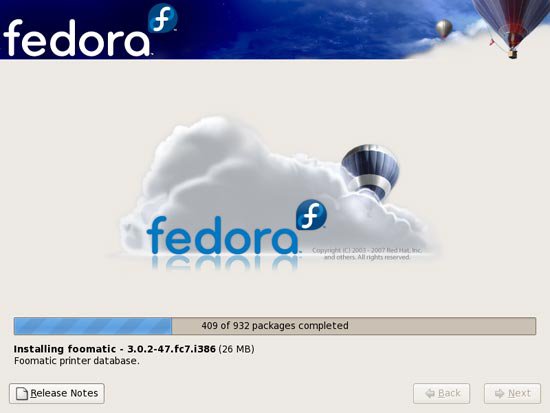
Преди да е приключила иснсталацията се инсталира и програмата за начално зареждане(installing the GRUB boot loader)
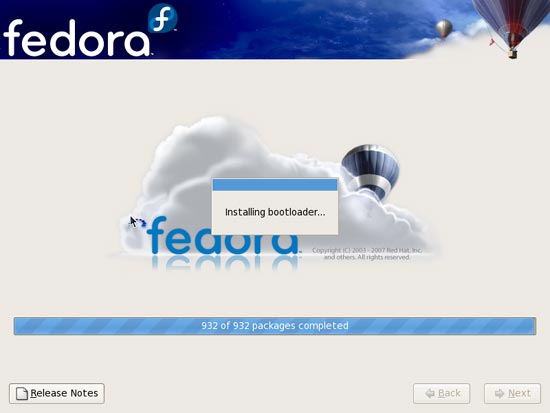
След като е завършила инсталацията, инсталаторът ни подканва да рестартираме компютарът.
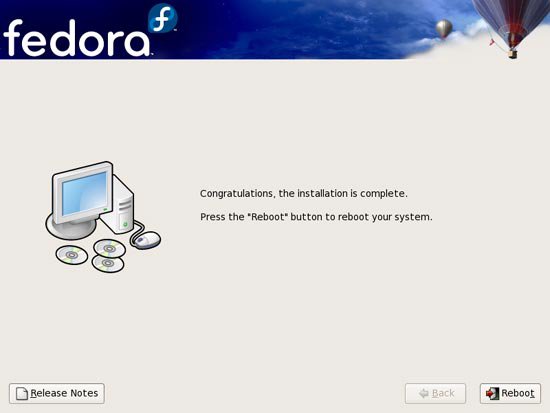
След първото стартиране на новоинсталираната операционна система ни приветства приятелския екран Welcome като ни подканва да преминем през още няколко стъпки:
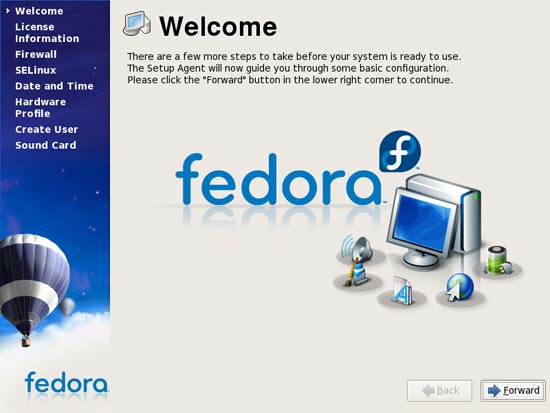
Запознаване и приемане на условията за използване на Операционната система. (License Information)
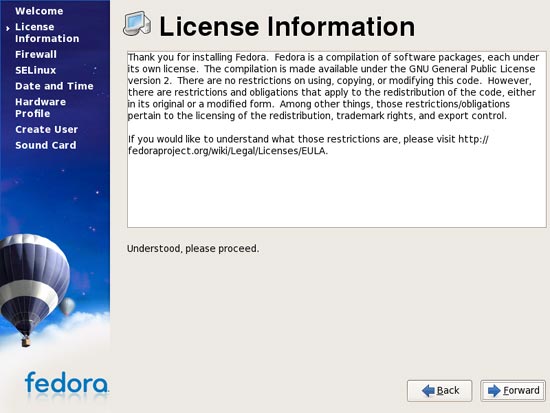
Настройки на защитната стена (Firewall):
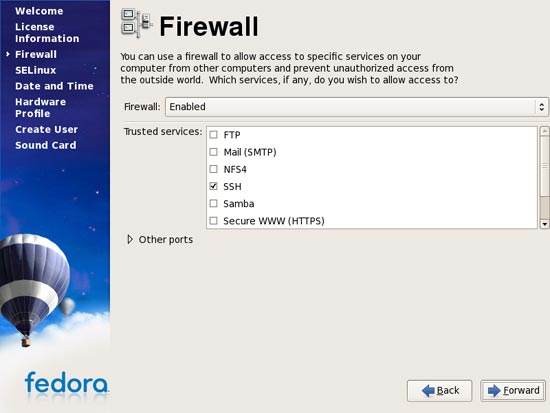
Тук в тази секция можем да настроим нашата система да приема обръщения (заявки) от други компютри само от избраните от нас приложения (Samba, SSH, FTP, WWW). Добре е винаги тази стена да е включена(Enabled), в противен случай се създава предпоставка за злонамерени деяния.
Настроика на допълнителана защита SELinux ( Security-Enhanced Linux)(механизъм за контролиране на мандатен достъп които е вграден в ядрото на операционната система)
Ако компютарът няма да се използва за сървър от високо ниво е желателно да се изключи. (Disabled)
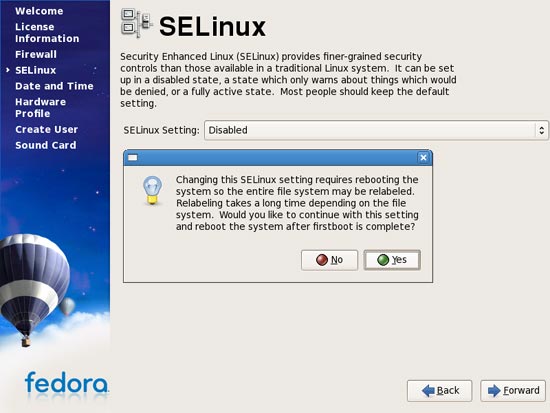
Настройка на Дата и час
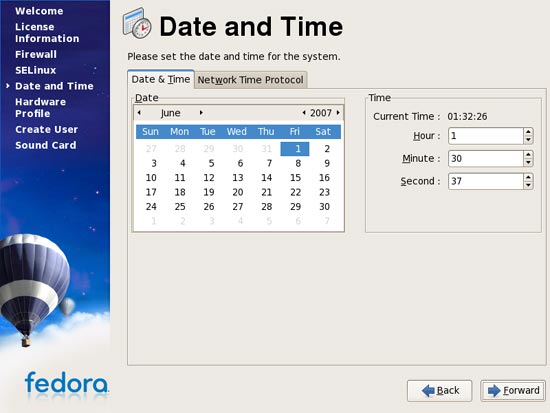
Изпращане на Хрдуерният профил: в тази секция инсталаторът е приготвил списък с хардуерът които използва компютърът, и ни подканва да се изпрати на програмистите създали тази операционна система с цел отстраняване на грешки(bugs). Това може да стане само ако предварително са били въведени настроиките за интернета.
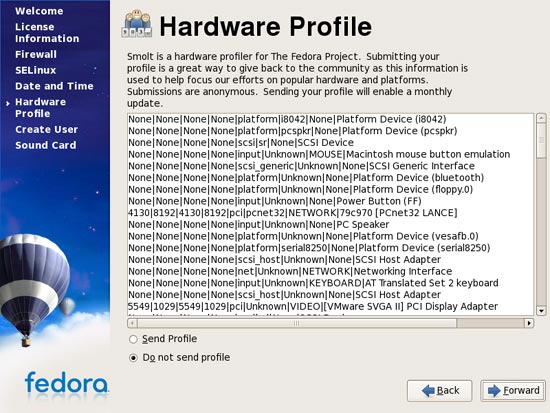
Създаване на потребителско име и парола за вход в системата (Create User)
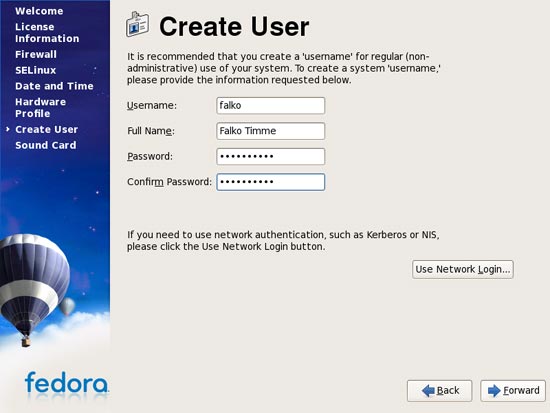
Настроики и тестване на Звуковата карта
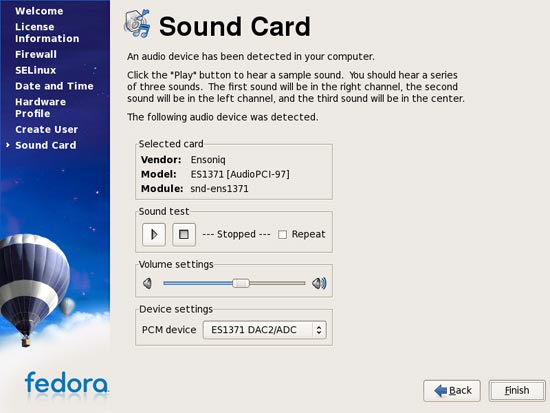
2. Конфигуриране на Fedora 7 за Работна станция(Workstation):
Конфигурирането на една Linux система изисква време и умения. Задължително и превилегии на супер потребител (root), за целта се използват две команди “su” или “sudo”. Кмандата “su” изисква да се въведе парола за супер потребителя „root” след изпълнението й, докато sudo позволява изпълнението на други команди с превилегиите на супер потребител но за да се използва тази команда трябва първо да се конфигурира.
Конфигуриране на командата “sudo”: (това се изпълнява в командния промпт „Терминал”)
$ su -
Password:
# vi sudo
#root ALL=(ALL) ALL #този ред се заменя с
#username ALL=(ALL) ALL
#сега ако искате sudo да ви пита за паролата на root отидете на следващя ред
# %wheel ALL=(ALL) ALL
#а ако несикате sudo да ви пита за паролата на root
# %wheel ALL=(ALL) NOPASSWD: ALL
#след като приключим с промените запазваме промените и затваряме редактора и накрая
# gpasswd -a username wheel
#накрая за да проверим всичко работи правилно
$ sudo whoami #като тази команда трябва да върне отговор root
През командният ред които е по-трудно разбираем и по-лесен за осъществяване на различни деиствия, може да се управлява цялата система ( да се добавя или премахва софтуер, стартиране и спиране на процеси, копиране, преместване, изтриване, създаване и редактиране на файлове, и мн. др.).
Конфигуриране на YUM:
Федора използва така нареченият „YUM” инсталатор чрез които може да се полагат грижи за система (да инсталираме, деинсталираме, ъпдеитваме пакети или самата система). Това приложение работи автоматично, когато се свърже с интернет сам определя и добавя зависимостите(dependencies) от които зависи даденото приложение.Преди да се започне да се инсталира или обновява какъвто и да е софтуер трябва да се добавят така наречените допълнителни хранилища(repositories), чрез които работи програмата “yum”. Федора има само две активни хранилища по подразбиране: пакетите които пристигат с инсталационните CD/DVD и Updates(ъпдеитите които пристигат). Добавянето на хранилища става последнят начин: отваря се командният интерпретатор и в него се пишат следните команди
Repository FreshRPM
$ sudo rpm -hiv http://ftp.freshrpms.net/pub/freshrpms/fedora/linux/7/freshrpms-release/freshrpms-release-1.1-1.fc.noarch.rpm
$ sudo rpm --import http://freshrpms.net/RPM-GPG-KEY-freshrpms
Repository Livna
$ sudo rpm -hiv http://rpm.livna.org/livna-release-7.rpm
$ sudo rpm --import sudo rpm --import /etc/pki/rpm-gpg/RPM-GPG-KEY-livna
След като сме добавили нужните ни хранилища можем да започнем с инсталирането на подходящият за нуждите ни софтуер. По-голямата част софтуер пристига със самата дистрибуция (за това ще разгледаме само инсталацията на някои програми).
Конфигуриране на FireFox internet browser- този браузър е един от най-добрите и е вграден в операционната система, но за да работи правилно трябва да се добавят няколко plug-in(приставки)
Flash plugin – това е приставка за визуализиране на flash анимации
$ wget –c http://fpdownload.macromedia.com/get/flashplayer/current/install_flash_player_9_linux.tar.gz #сваля нужният plugin в архив *.tar.gz
$ tar -xzf install_flash_player_9_linux.tar.gz #разархивира пакетът
$ cd install_flash_player_9_linux #влиза в инсталационната директория
$ sudo cp libflashplayer.so /usr/lib/firefox-2.0.0.6/plugins/ #добавя нужните файлове
$ sudo cp libflashplayer.so /usr/lib/mozilla/plugins/ #в директорията на браузъра
Java plugin – това е приставка за визуализиране на Java аплети. За да инсталираме тази приставка първото което трябва да се направи е да се провери дали в операционната система има поддръжка на jre
$ rpm -q jre
Тук системата ще съобщи за инсталиращите или липсжавите пакети. Ако има липсващи пакети следва да се добавят с ето тази команда-
$ sudo rpm -e jre
Сега вече може да преминем към инсталирането на Java plugin
$ wget –c http://www.java.com/en/download/linux_manual.jsp #изтегля инсталационня файл
$ sudo mv jre-6u1-linux-i586.bin /opt #премества изтегленият файл директоря /opt
$ cd /opt/ #влиза в директория /opt
$ sudo chmod a+x jre-6u2-linux-i586.bin #задава нужните права за изпълнение на файлът
$ sudo ./jre-6u2-linux-i586.bin #стартиране на инсталацията
За да може FireFox да използва вече инсталираният plugin трябва да се изпълнят следните редове
$ sudo ln -s ./jre1.6.0_02/plugin/i386/ns7/libjavaplugin_oji.so /usr/lib/firefox-2.0.0.6/plugins/libjavaplugin_oji.so
$ sudo ln -s ./jre1.6.0_02/plugin/i386/ns7/libjavaplugin_oji.so /usr/lib/mozilla/plugins/libjavaplugin_oji.so
На последно място но не по важност трябва да проверим дали има инсталирани следните пакети на нашата система съответно ако ги няма ще ги добавим.
$ rpm -q compat-libstdc++-33 #проверява дали е инсталиран следният пакет
$ rpm -q compat-libstdc++-296 #проверява дали е инсталиран следният пакет
Съответно ако системата отвърне че ги няма тези пакети се добавят по следния начин
$ sudo yum install compat-libstdc++-33 compat-libstdc++-296
Инсталиране на драивъри за видео карти на nVidia
$ sudo yum --enablerepo=freshrpms install nvidia-x11-drv #от freshrpms repository
Или
$ sudo yum --enablerepo=livna install kmod-nvidia #от Livna repository
След успешното инсталиране на драйвърите трябва да се рестартира X средата (графична средата на линукс) с клавишната комбинация CTRL + ALT + BackSpace (Внимание след изпълнение на клавишната комбинация ще се затворят всички приложения и прозорци)
Нсталиране на драйвъри за видео карти на АТi
Първата стъпка е да се инсталира подходящия драйвър
yum install kmod-fglrx xorg-x11-drv-fglrx xorg-x11-drv-fglrx-libs-32bit #инсталиране на драйвърите
yum update kmod-fglrx xorg-x11-drv-fglrx xorg-x11-drv-fglrx-libs-32bit #ъпдейтване на драйвърите
service fglrx restart #рестартиране на fglrx
fglrx-config-display enable #разрешаване на конфиг-дисплея на fglrx
След инсталирането на драйвърите трябва да се направят промени в конфигурационня файл на графичната среда Х server
Промени на xorg.conf и добавяне на нова секция
su #влизане в системата със супер потребител
gedit /etc/X11/xorg.conf #отваряне на онфигурационния файл
######## добавяне на секциите с техните параметри
Section "Extensions"
Option "Composite" "Enable"
EndSection
Section "ServerFlags"
Option "AIGLX" "on"
EndSection
Section "DRI"
Mode 0666
EndSection
########### в секцията Device се правят следните промени
Option "UseFastTLS" "0"
Option "BlockSignalsOnLock" "on"
Option "ForceGenericCPU" "off"
Option "KernelModuleParm" "locked-userpages=0"
Направените промени изискват рестартиране на графичната среда което става с клавишната комбинация (CTRL + ALT + BackSpace)
Инсталиране на визуални ефекти и 3D desktop за двете графични среди Gnome и KDE
$ sudo yum install beryl-gnome emerald
$ sudo yum install beryl-kde emereald
Emerald e програма съдържаща голям набор от теми (themes) които разкрасяват облика на графичната среда, а beryl е програмата която разчупва и прeвръща графичната среда в среда с 3D.
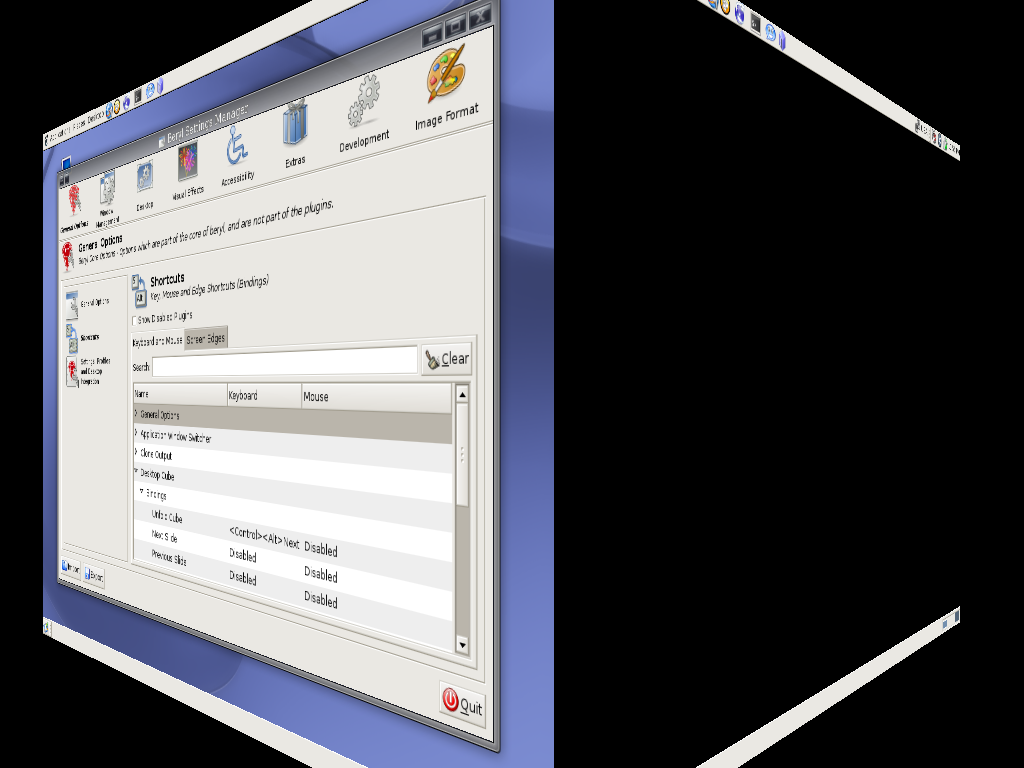
*Тук се вижда 3D графика под формата на въртящ се куб когато се превключва от един декстоп към друг.(фсяка линукс система има над един до петнадесет виртуални десктопа като във всеки десктоп може да се стартира отделно приложение което няма да се вижда в останалите десктопи)
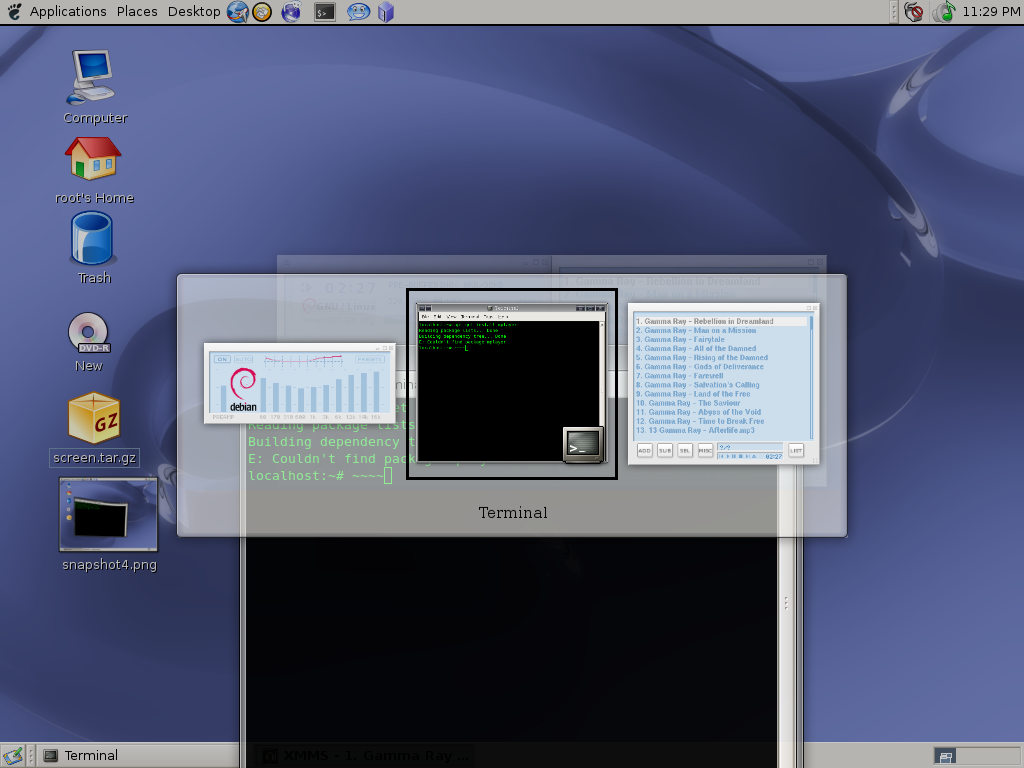
*Тук се вижда как се изобразяват всички стартирани приложения(в даден десктоп) като се привключва от едно към друго с клавишната комбинация ALT + TAB.
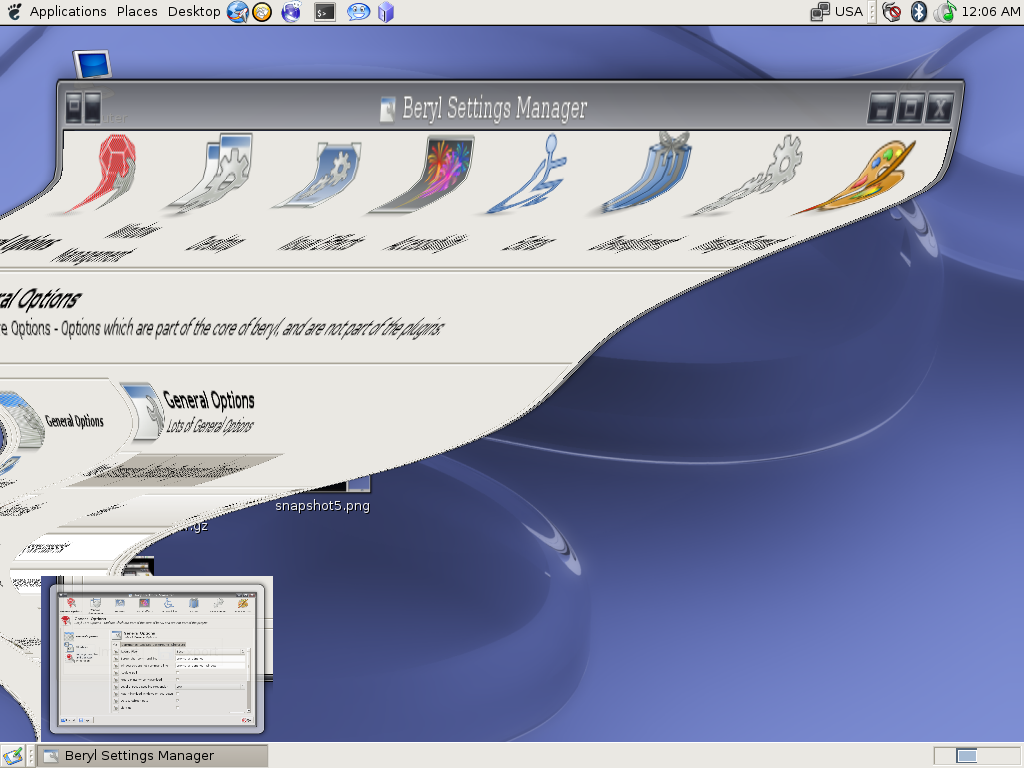
*Минимизиране на прозорец
Инсталиране на драйвери за четене и запис на Windows дялове под файлова система NTFS и тяхното монтиране(mount)
Съществуват много програми за разпознаване на NTFS дялове под Linux, но само една се е доказала със стабилността си за четене и запис върху тази файлова система “NTFS-3G” която и използва Fedora 7. По-новите версии на Федора като 7 и 8 имат вградени драйвъри за поддръжка на NTFS.
Начинът на инсталиране на драйвърите за четене и запис под NTFS файлова система е следният
$ sudo yum install fuse fuse-libs ntfs-3g
Като тук ntfs-3g e програмата която работи с емулаторът fuse на NTFS
При версия 7 записът върху тази файлова система не е разрешен по подразбиране. За да може да се записва върху NTFS трябва да се направят няколко промени. Известно е, че при всяка линукс дистрибуция както и при Федора монтираните устройства се описват във файла “fstab” от директорията “/etc”. промените които се правят са именно в този файл. За целта трябва да се събере информация как се казва устройството.
Пример:
$ fdisk – l #извежда списък с адресите на локалните устроиства (хард дискове, USB flash памети и др.)
Disk /dev/sda: 120.0 GB, 120034123776 bytes
255 heads, 63 sectors/track, 14593 cylinders
Units = cylinders of 16065 * 512 = 8225280 bytes
Disk identifier: 0x04f404f4
Device Boot Start End Blocks Id System
/dev/sda1 2 7294 58581022+ f W95 Ext'd (LBA)
/dev/sda2 * 7295 9856 20579265 7 HPFS/NTFS
/dev/sda3 9857 14593 38049952+ 7 HPFS/NTFS
/dev/sda5 2 4728 37969596 7 HPFS/NTFS
/dev/sda6 4729 7032 18506848+ 83 Linux
/dev/sda7 7033 7294 2104483+ 82 Linux swap / Solaris
След като e известно, че /dev/sda2, /dev/sda3, /dev/sda5 са дялове форматирани под NTFS файлова система, могат да се опишат във файлът “/etc/fstab” за да се монтират автоматично при стартирането на системата. Предварително трябва да се създадът директории където ще бъдат монтирани с необходимите превилегии за четене и запис от всички потребители
Пример:
$ mkdir /Windows_ntfs #създава директория /Windows_ntfs в главната директория /
$ mkdir /Windows_ntfs/C #създава поддиректория C в Директорията /Windows_ntfs
$ mkdir /Windows_ntfs/D #създава поддиректория D в Директорията /Windows_ntfs
$ mkdir /Windows_ntfs/E #създава поддиректория E в Директорията /Windows_ntfs
$ chmod 777 /Windows_ntfs #задава пълни права за четене и запис от потребителите на директорията
$ chmod 777 /Windows_ntfs/C #задава пълни права за четене и запис от потребителите на директорията
$ chmod 777 /Windows_ntfs/D #задава пълни права за четене и запис от потребителите на директорията
$ chmod 777 /Windows_ntfs/E #задава пълни права за четене и запис от потребителите на директорията
в /etc/fstab се добавят следните редове за съответните устройства:
Пример:
/dev/sda2 /Windows_ntfs/C ntfs-3g defaults,umask=0000
/dev/sda3 /Windows_ntfs/D ntfs-3g defaults,umask=0000
/dev/sda5 /Windows_ntfs/E ntfs-3g defaults,umask=0000
В този пример /dev/sda2 е устройството (NTFS дялът от локалния хард диск) което ще се монтира във вече създадената директория /Windows_ntfs/C, ntfs-3g този ред описва каква е файловата система на устройството което ще се монтира, umask=0000 – права за четене и запис (Umask е програма създадена от разработчиците, за да може да се окаже на ядрото как да се създават новите файлове във монтираната файлова система.)
Монтирането на дяловете не е задължително да се монтират автоматично през файлът fstab. Монтирането може да се направи и временно докато не се рестартира системата по следният начин:
Пример:
$ sudo mount /dev/sda2 /Windows/C –t ntfs-3g –rw –o umask=0000
$ sudo mount /dev/sda3 /Windows/D –t ntfs-3g –rw –o umask=0000
$ sudo mount /dev/sda5 /Windows/E –t ntfs-3g –rw –o umask=0000
Монтиране на Windows дялове форматирани по FAT файлова система:
Различното при монтирането на FAT дялове е, че вместо ntfs-3g се описваVFAT.
Пример:
$ sudo mount /dev/sda2 /Windows/C –t vfat –rw –o umask=0000
$ sudo mount /dev/sda3 /Windows/D –t vfat –rw –o umask=0000
$ sudo mount /dev/sda5 /Windows/E –t vfat –rw –o umask=0000
Или това в fstab ще изглежда така:
Пример:
/dev/sda2 /Windows_ntfs/C ntfs-3g defaults,umask=0000
/dev/sda3 /Windows_ntfs/D ntfs-3g defaults,umask=0000
/dev/sda5 /Windows_ntfs/E ntfs-3g defaults,umask=0000
Инсталиране на „XMMS Player” (пълна алтернатива на winamp) с поддръжка за възпроизвеждане на .mp3 формат
Пример:
$ sudo yum install xmms xmms-mp3 xmms-skins
Инсталиране и конфигуриране на “Mplayer” (пълна алтернатива на Windows Media Player) и инсталиране на съответните кодеци за възпроизвеждане на видео:
MPlayer е филмов и анимационен плейър които поддържа голям брой кодеци и файлови формати включително MPEG 1/2/4, DivX 3/4/5, Windows Media 7/8/9, RealAudio/Video, Quicktime 5/6, и Vivo 1/2. Той има много оптимизирани MX/SSE(2)/3Dnow(Ex) аудио и видео кодеци. Той има основна VCD/DVD плейбек функция. Може да бъде конвертор на raw/divx/mpeg4 AVI (pcm/mp3 audio).Много добра характеристика на Mplayer е, че поддържа субтитри.
Пример:
$ sudo yum –enablerepo=livna install mplayer mplayer-fonts libdvdcss
За да се конфигурира Mplayer e нужно да се изпълнят следните действия:
Да се
Инсталират msfonts-1.2.1-1.noarch.rpm
и msfonts-style-1.2.1-1.noarch.rpm
или разархивират msfonts.tar.gz
във /usr/share/fonts/ и се ползват arial.ttf шрифтове.
Настройка
на Mplayer:
Прозорец -> [ Preferences ], Таб [ Subtitle &
OSD ] -> Encoding : Cyrillic Windows (CP1251)
Прозорец ->
[ Preferences ], Таб [ Subtitle & OSD ] -> OSD Level: None
Таб [ Font ] -> Font: /usr/share/fonts/msfonts/arial.ttf
Proportional to movie diagonal
Encoding [ Unicode ]
Стартиране и спиране на ненужните процеси:
При оптимизирането на една линукс система главана роля имат процесите които се стартират със зареждането на самата система. Съответно колкото по-малко процеси се стартират толкова по-бърза ще е операционната система. За да се оптимизира системата е нужно да се знаят кои процеси точно трябва да се спрът и как се спират. Процеси могат да се спират и през графичната среда като се отвори [System menu] > Administration > Server Settings > Services, а през терминала това става с командата chkconfig
Пример:
$ sudo chkconfig -–level 2345 service on/of
Като –level е нивото на спиране на порцеса с параметри 2,3,4 или 5,следва името на процеса (service)и включване или изключване (on/of).
Пример:
$ sudo chkconfig -–level 5 vncserver of
Ето и някои процеси които могат да се спрът:
* atd
Similar to
cron
Status: Disabled
* ahavi-daemon
Zeroconf
stuff
Status: Disabled
* avavi-dnsconfd
DNS
Zeroconf stuff
Status: Disabled
* bluetooth
Needed only
if bluetooth devices are present
Status: Disabled
* dhcdbd
D-BUS control
of the ISC DHCP client
Status: Disabled
* diskdump
Create
dump if system crashed
Status: Disabled
* firstboot
Quite
obvious
Status: Disabled (You have
already done your first boot :P )
* gpm
Support
mouse in terminal
Status: Disabled
* kudzu
Checks for new
hardware.
Status: Disabled (Enable
only if you change your hardaware)
* netdump
Netconsole
and netcrashdump utility
Status: Disabled
* netplugd
on-static
network interfaces management
Status: Disabled
nothing to do with ethernet and wireless networks)
* nfs
* nfslock
File
sharing between Linux boxes
Status: Disabled
(Unless you have a Linux-Linux LAN)
* nscd
Handles
passwd and group lookups for running programs
Status: Disabled
* ntpd
Network Time
Protol
Status: Disabled
* pcscd
Resource
manager for the PC/SC lite and Musclecard frameworks
Status:
Disabled
* portmap
Manages RPC
connections used by protocols such as NFS and NIS
Status: Disabled
(Unless you use the above protocols)
* postfix
Mail
Transport Agent, which is the program that moves mail from one
machine to another.
Status: Disabled
* rdisk
Discovers
routers on the local subnet
Status: Disabled
* rpcgssd
* rpcidmapd
*
rpcsvcgssd
NFSv4 helpers
Status: Disabled
* saslauthd
Handles
plaintext authentication requests on behalf of the cyrus-sasl
library.
Status: Disabled
* sendmail
Mail
server
Status: Disabled
* sshd
SSH
server
Status: Disabled (Unless
needed)
* vncserver
Remote
desktop view
Status: Disabled
IV. Заключение
Самопоказателно е, че една GNU/Linux система е много стабилан и надежна. Някои от примерите показват гъвкавостта и възможността да се настройва според нуждите на потребителя. Което пък от своя страна дава неограничени възможности на ползвателя си. Рестартирането само на графичната среда или на отделни модули изобразява гъвкавостта и спестява време. В интернет пространството има неограничен брой документации които могат да улеснят работата с Операционната система.