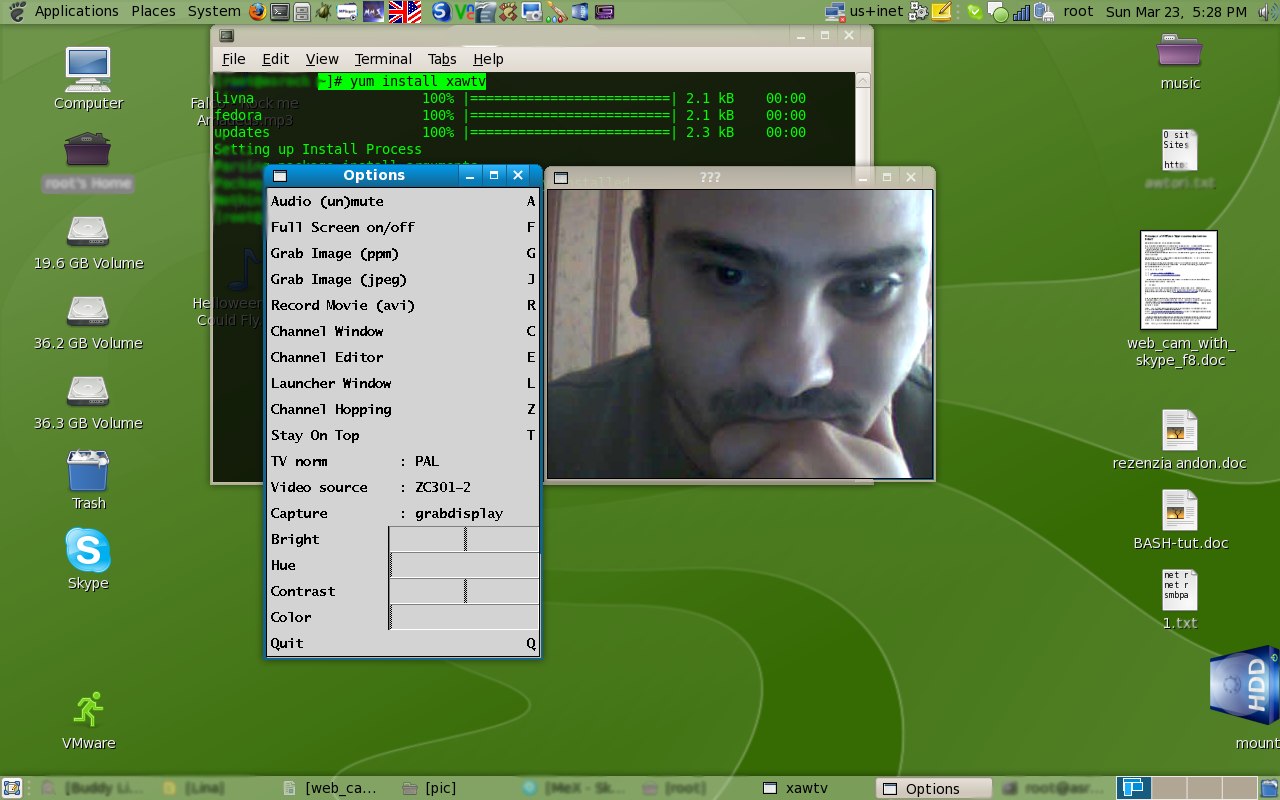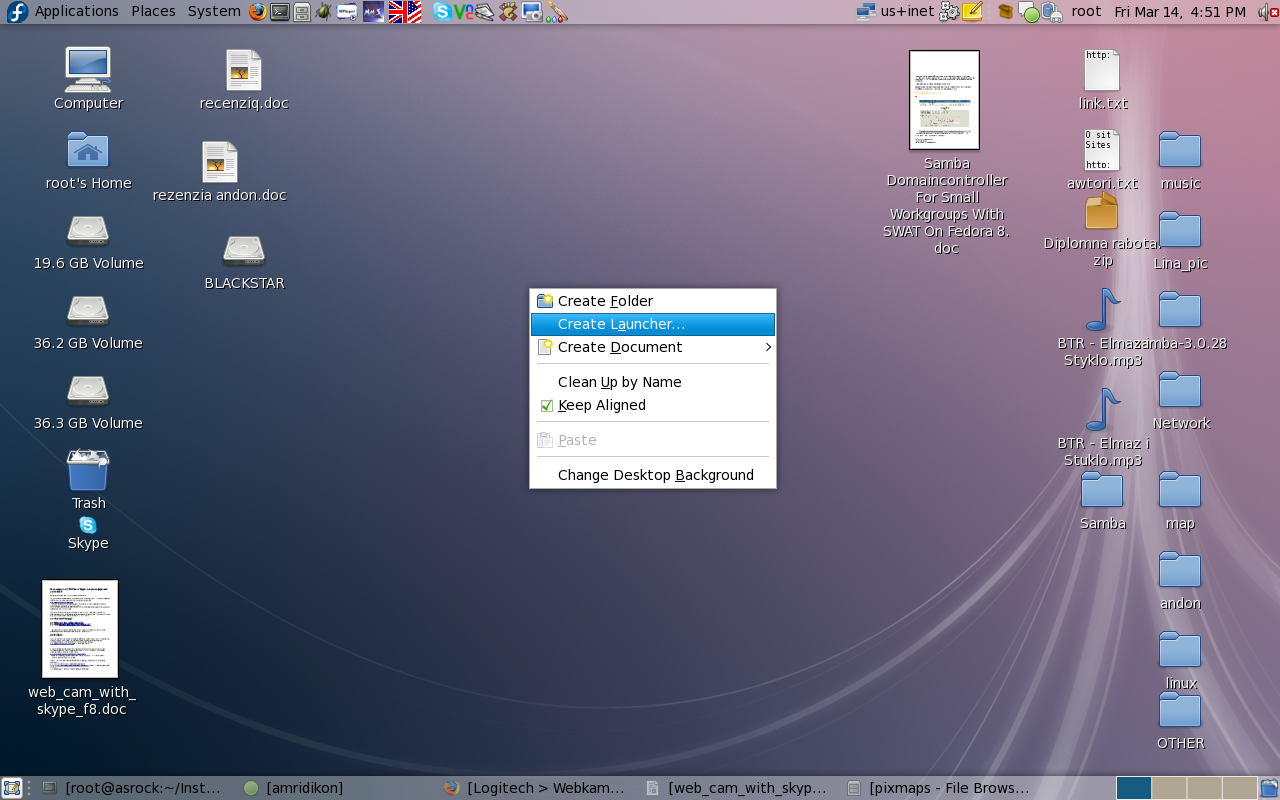
Инсталиране на WEBCam и Skype за видео конференция под fedora 8
written
by: superflay (Андон Николов)
благодарности на www.dhstudio.eu, Мартин Петров
Първо нека да започнем с инсталирането на камерата.
За целта трябва да разберете дали вашата камера се поддържа от Linux и какви драйвъри трябва да инсталирате, което може да се направи от този сайт http://mxhaard.free.fr/spca5xx.html
След като сте намерили вашата камера и сте се уверили че тя се поддържа може да преминете към самата инсталация, но преди
инсталирането трябва да добавите repository Livna през това хранилище инсталацията на драйвърите става лесно и бързо.
Моята камера е CANYON CN-WCAM23 и се поддържа от драйвъра за Linux GSPCA, повечето web камерки се подкарват с тоя драйвър.
Ако във вашата дистрибуция не е добавено repository Livna добавете го ето така: (* изпълнението на всички показани команди трябва да се извършват с root превилегии като за целта можете да използвате командите “su” или “sudo”)
# rpm --import /etc/pki/rpm-gpg/*
#
rpm -ivh
http://rpm.livna.org/livna-release-8.rpm
#
rpm --import
http://rpm.livna.org/RPM-LIVNA-GPG-KEY
След като е инсталиранo и активиранo repository-то Livna трябва да се инсталират драйвърите за WEB камерата, което става по следния начин:
# yum install gspca
Други начини за инсталиране на дадените драйвъри са като се изтеглят Source-овете и да се компилират или да се изтеглят готовите пакети (които за повечето известни дистрибуции още не са активни за download :)), от тази страница http://mxhaard.free.fr/download.html, аз лично предпочетох yum.
2. Инсталирането на Skype може да се направи по няколко начина да се инсталира
от готовите пакети или да се стартира от Dynamic или Static пакет аз лично избрах статичния пакет. след като го изтеглих от http://www.skype.com/download/skype/linux/beta/choose/
си написъх стартиращ скрипт които изполсвах да създам lounch icon на десктоп-а. Следните стъпки описват всичко това
# mkdir /home/blackstar/programs #създава директория в която ще се намират всички подобни програми
# cd /home/blackstar/programs #влиза в създадената директория
# wget -c “http://www.skype.com/go/getskype-linux-beta-static” # изтегля стартиращият пакет на Skype
# tar -xjf skype_static-2.0.0.43.tar.bz2 #разархивира пакетът
След като е разархивиран пакетът може да създадем друга директоия в която ще се намират всички стартиращи скриптове за подобен тип програми като Skype. Например инсталационните папки ще бъдат в /root/programs a директорията за стартиращите сцриптове /root/start_scripts
# mkdir /home/blackstar/start_scripts #създаване на директорията за стартиращите скриптове
# cd /home/blackstar/start_scripts #влиза в създадената директория
# vi start_skype.sh #създаваме стартиращият скрипт
в този файл може да се вмъкнат тези редове:
#starting script for skype_static
cd /home/blackstar/programs/skype_static-2.0.0.43
./skype
след което трябва да копираме иконките на skype от тяхната инсталационна папка в следните директории
/usr/share/icons/gnome/scalable/actions
/usr/share/icons/hicolor/scalable/apps/
/usr/share/pixmaps
пример:
# cp -R /home/blackstar/programs/skype_static-2.0.0.43
/icons/SkypeBlue_48x48.png /usr/share/icons/gnome/scalable/actions/
# cp -R /home/blackstar/programs/skype_static-2.0.0.43
/icons/SkypeBlue_48x48.png /usr/share/icons/hicolor/scalable/apps/
# cp -R /home/blackstar/programs/skype_static-2.0.0.43
/icons/SkypeBlue_48x48.png /usr/share/pixmaps
така идва ред да създадем стартиращатата иконка Launcher
с десен бутон в/у десктоп-а и се избира Create Launcher:
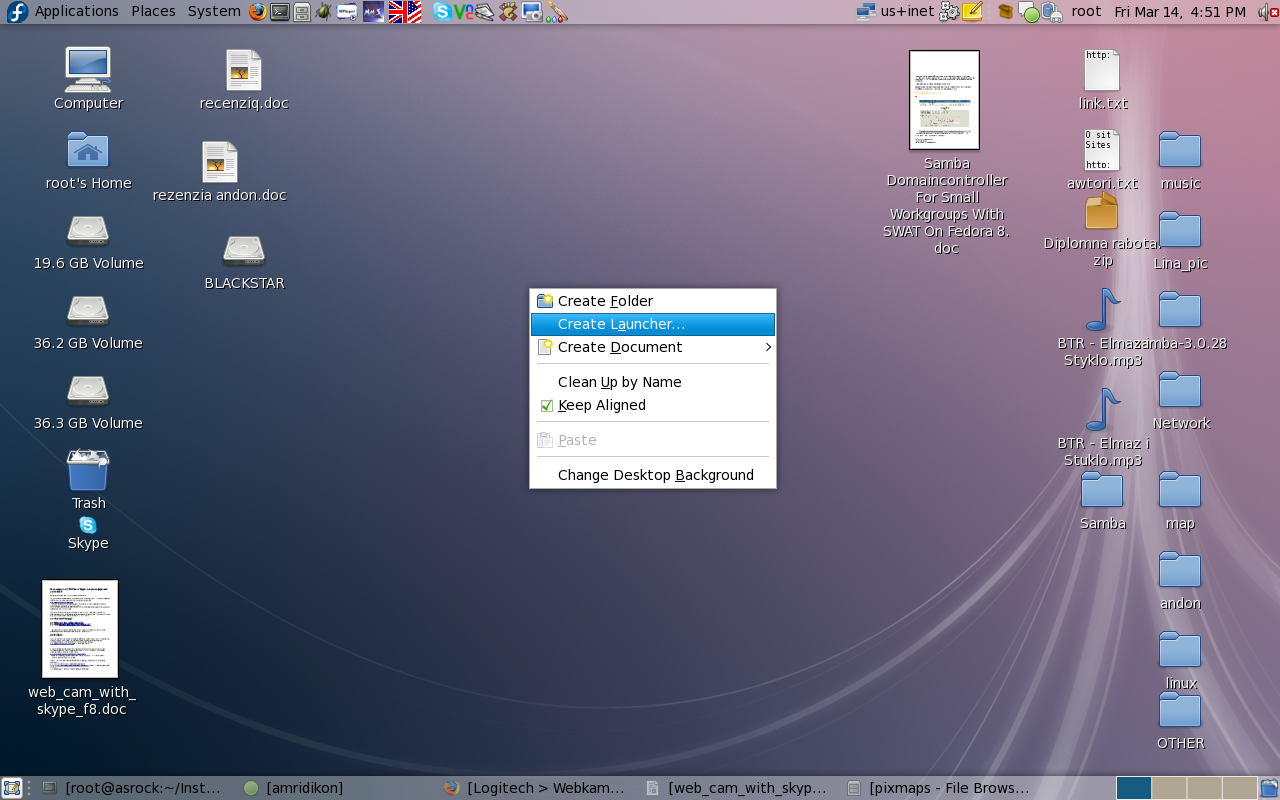
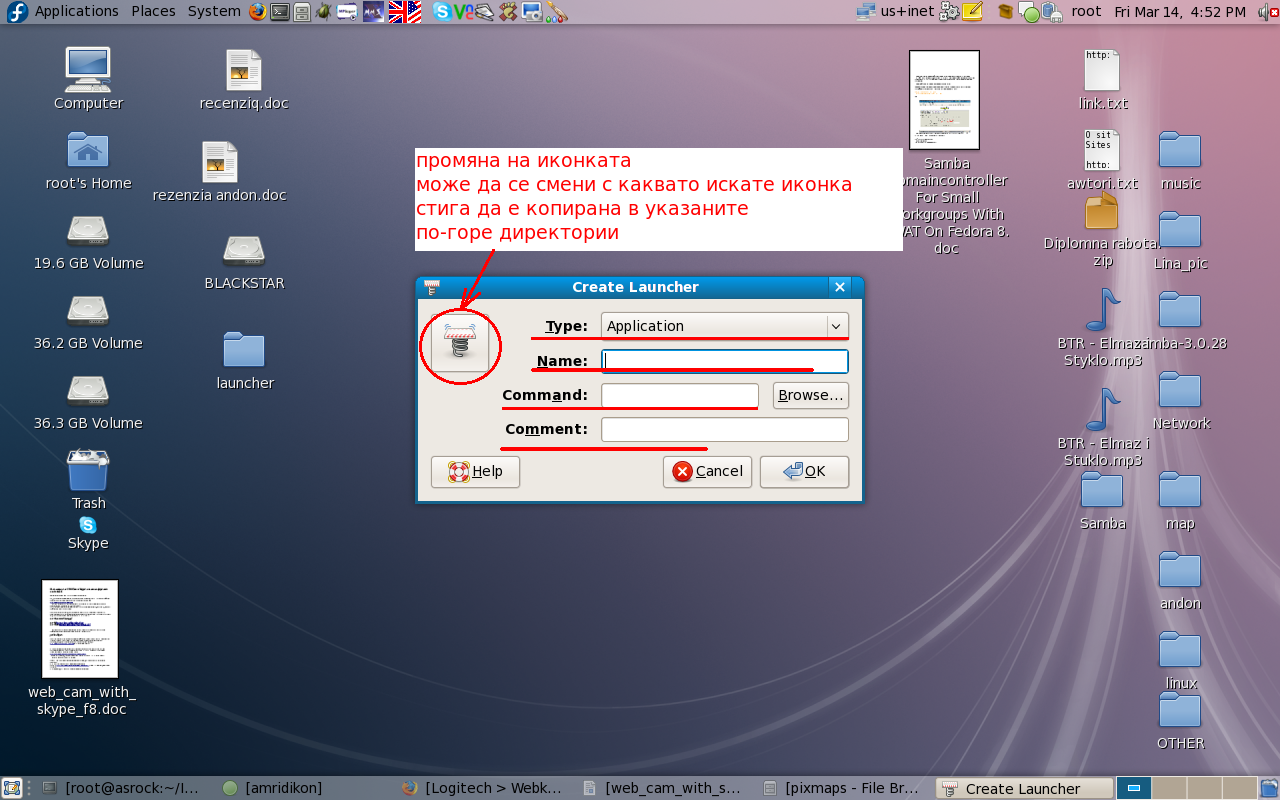
след което трябва да се попълнят полетата:
Type = Application
Name = Skype
Command = sh /home/blackstar/start_scripts/start_skype.sh # стартиращият скрипт котито бе създаден по-горе
comment = някакъв коментар
Потвърждаваме с ОК и Launcher-a ние е създаден
Съществуват и други начени за инсталация примерно с инсталаторът YUM
# yum -q skype
Нстройките на Skype са следните:
от менюто на skype се избира Options или CTRL + O

В секцията Video Devices се избира вашата webcam като има възможност да се тества и да разберете дали всичко е наред с инсталирането на камерката.
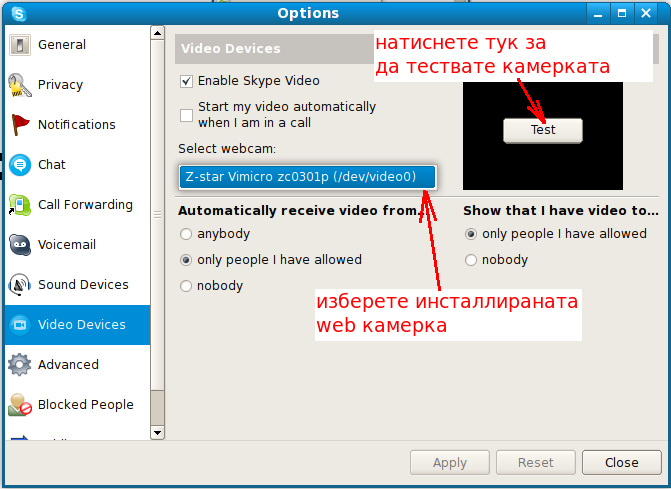
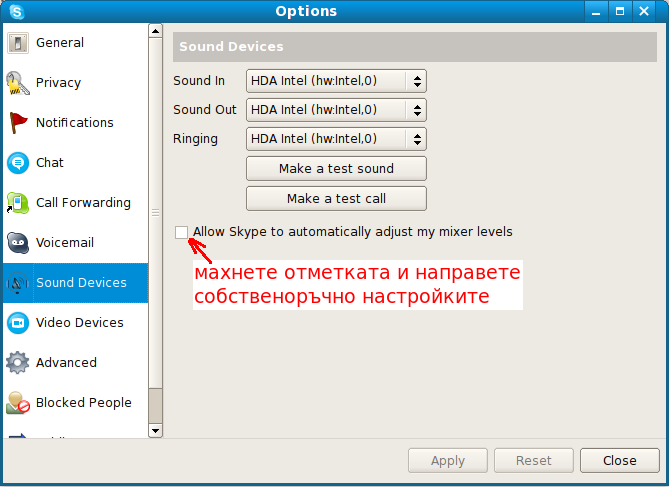
В
секцията Sound Devices трябва да се избере подходящо устройство за
вход и изход на звука при всяка машина може да е различно в
зависимост от това каква е звуковата карта за това направете няколко
теста и изпробваите всички устройства за да разберете с кои ще работи
Skype най-добре. При мен устройствата са тези показани на
ScreenShot-a.
Сега
нека да инсталираме едно приложение за video capture, през което ще
можете да си правите снимки и клипчета.
]#
yum install xawtv